How to convert PDF to Excel
Jan 4, 2023
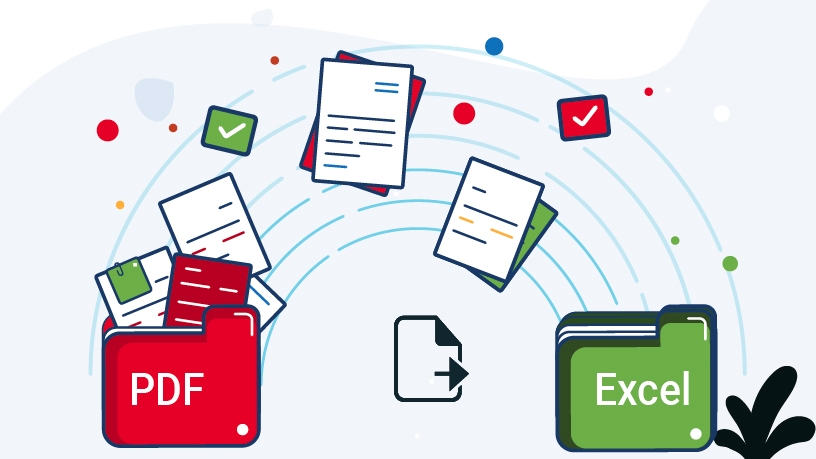
By this point, it is safe to say that PDFs have become the Swiss army knife of the office world. But while they excel at many things (such as multiplatform support or long-term archival), they may not always be the perfect medium when a user wants to manipulate or extract data from them.
And if you've ever tried copying and pasting data from a PDF document into an Excel spreadsheet, then you know just how frustrating this experience can be, not to mention potentially dangerous since you can miss out on vital data or even break the formatting of the file!
Luckily, there is a solution, and it's called PDF to Excel converter.
What are the advantages of converting PDF files to Excel?
By using a converter, you can effortlessly export charts, tables, and all sorts of other data into a tool that is designed to analyze and neatly visualize data sets – that is, Microsoft Excel. After all, it's the de facto standard for a reason!
There are multiple advantages to converting a PDF to Excel. Among the quality-of-life features you can expect is the ability to set custom column widths, sort and filter data, use formulas to crunch the numbers for you, draw graphs, add conditional validations, and much more! All of this is an enormous boon to data analysts, financial advisors, accountants, and really just about anyone who wants to draw data-based conclusions and neatly visualize complex datasets.
As we previously mentioned, PDFs are rigid and very portable between platforms, but this is precisely what makes them hard (though not impossible) to edit and convert. You cannot really use custom macros, formulas, or other data shaping & management tools and techniques that a professional might want to leverage on their data. Another noteworthy drawback that PDFs have compared to Excel files is that, for all intents and purposes, they are “flat” documents that simply grow by adding more pages. An Excel file, on the other hand, allows you to expand the file in multiple dimensions – adding more sheets, rows, or columns to a file is all done in a few clicks.
This is where MobiPDF comes in. With MobiPDF, each page of your PDF will be rendered as a separate spreadsheet in the output Excel file, ensuring that your dataset is nicely organized and its formatting – preserved down to the last digit.
How to convert PDF to Excel – a step-by-step guide
Converting PDF to Excel is easy with MobiPDF for Windows. All you need to do is head over to MobiPDF and download the application on your Windows device. That being said, please note that you cannot convert a PDF that is password-protected since this would compromise the security of the file. If you have to convert such a file, you can use MobiPDF in order to remove the password protection from it before converting!
To start converting:
1. Install MobiPDF, then launch it and click More.
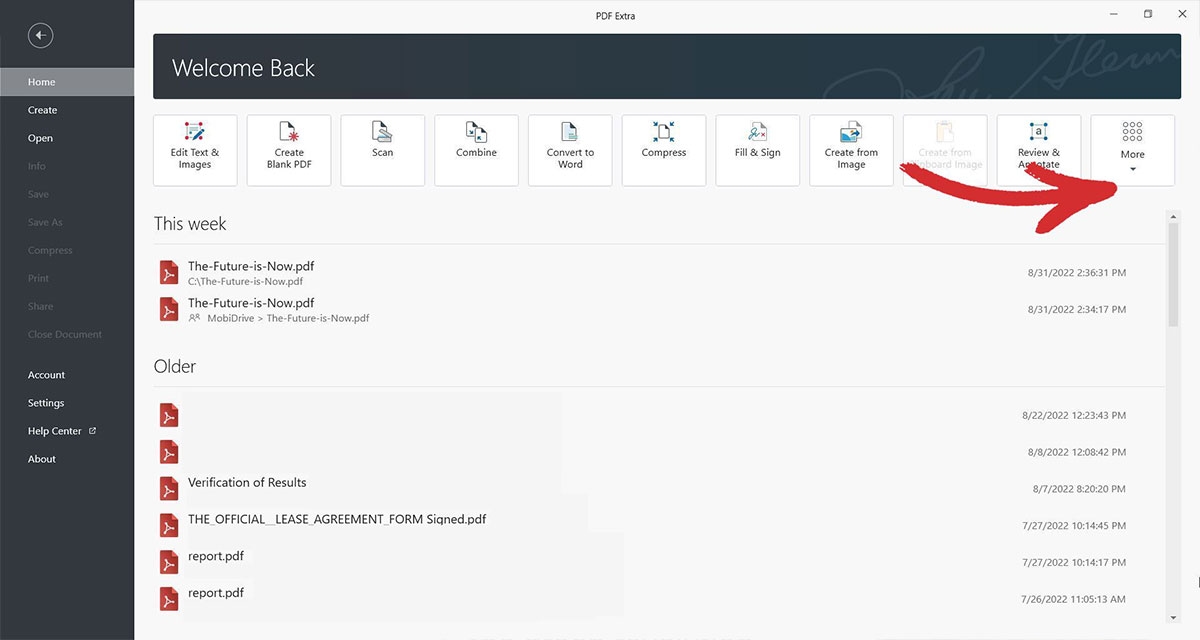
2. Click Convert to Excel.
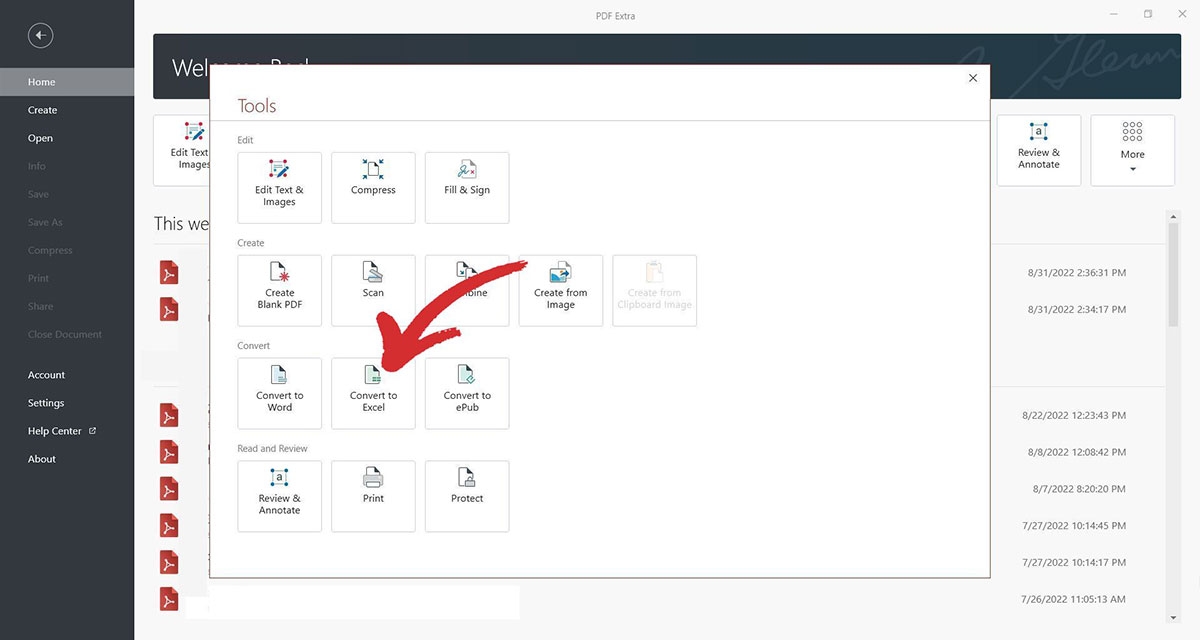
3. Select the document you want to convert. You can choose files from your local device, your most recently opened files, or fetch them directly from your MobiDrive cloud storage.
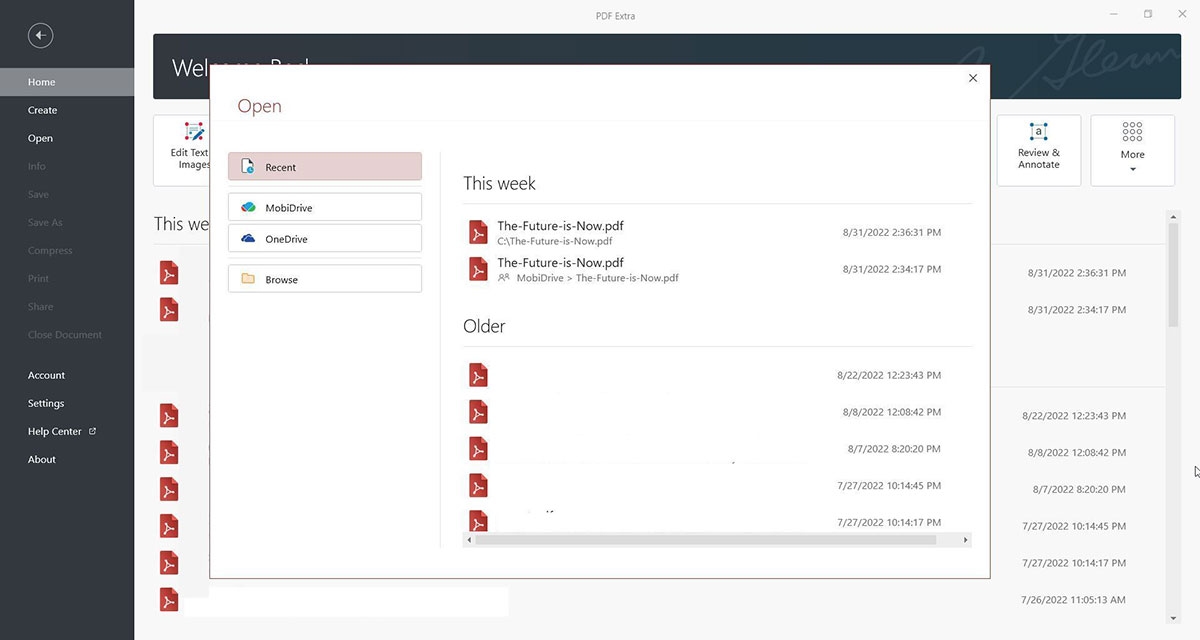
4. Click Export to Excel from the Home tab if you’re already viewing the file.
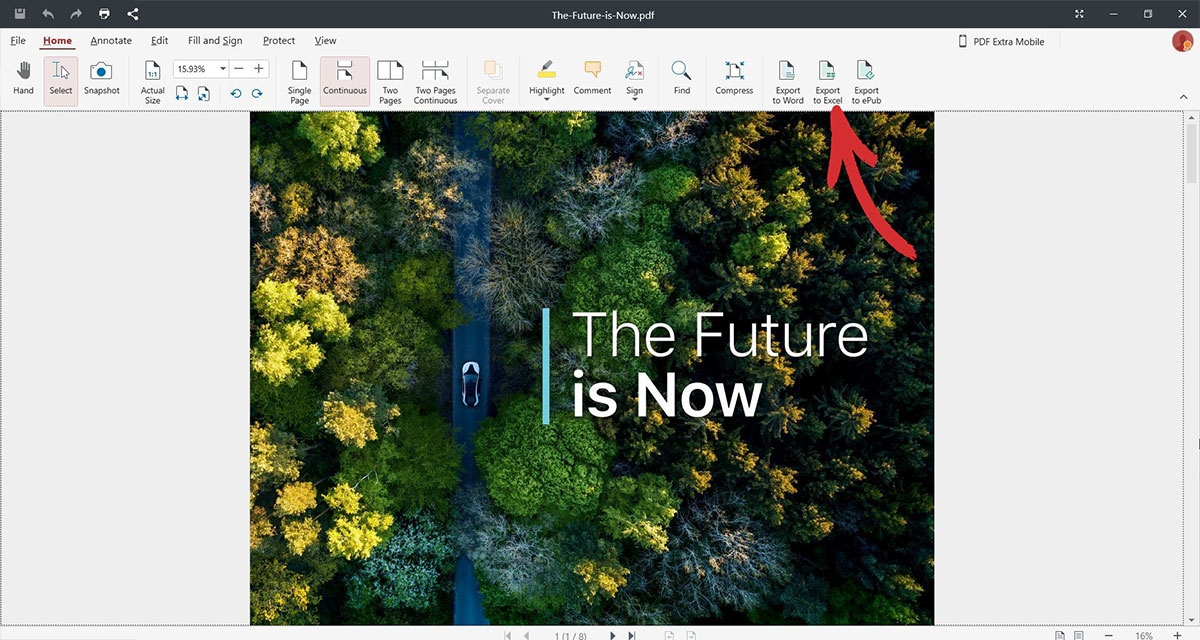
5. To greatly improve the accuracy of the conversion, choose up to 3 languages present in the PDF and click Apply.
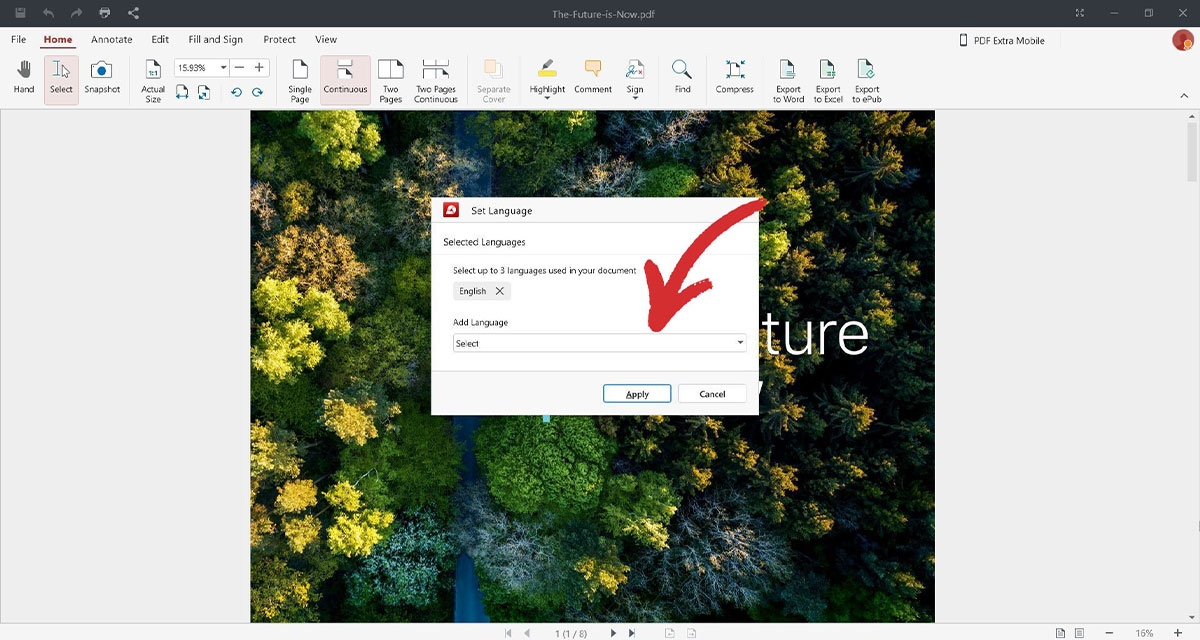
6. Save the document. You can provide any filename you want for the resulting Excel document.
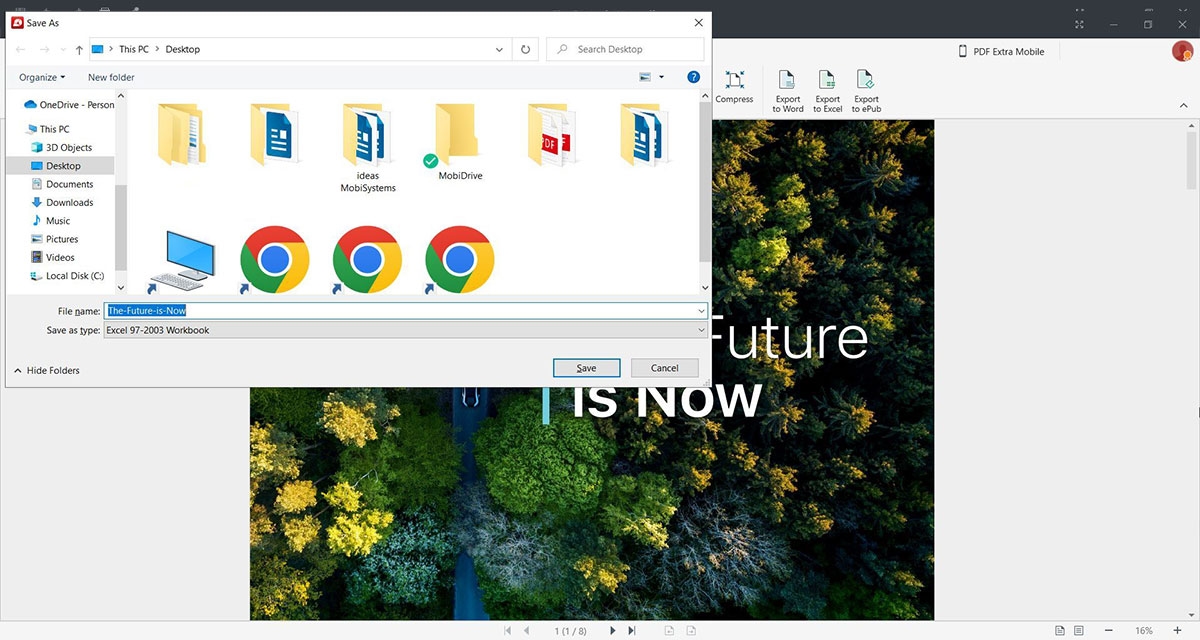
7. Done! Your new Excel file has been created and is now ready to be used.
Additional recommendations and tips
Eager to put your knowledge to the test? That's great to hear, but before you do that, here are a few more things you should know to get the best results and avoid wasting precious time.
Use a smart conversion PDF tool like MobiPDF that respects columns – most free online tools simply put all of the content from the PDF in a single column inside the resulting file, creating a mess in the process.
For optimal results, clean up the PDF using MobiPDF’s rich editing capabilities before converting – by far the biggest factor in determining how good the resulting Excel file looks lies in the structure and content of the input PDF file itself.
“Cleaning up” the input file of all non-convertible items is much easier than trying to clean up the resulting Excel file.
Some objects that have no equivalent in Excel (or are just mapped poorly) are:
- Padding and indents
- Bullet lists and checklists
- Any kind of fancy text formatting
All of these can introduce extra columns that can be hard to clean up and are bound to make the formatting worse in the resulting file. The closer the PDF looks to a table, the better!Footers, headers, bates numbers, and other kinds of supplementary content are usually used in text-only documents, so avoid these as well.
High-resolution color images – while these do convert, it’s best to trim them as they are of little use inside an Excel file.
Video, audio, and other multimedia content – those are not happening in Excel anytime soon either, so it's best to avoid them altogether.
Convert your first PDF to Excel today for free. Start our 14-day trial and download MobiPDF to supercharge your productivity.
Not looking for Excel conversions?
Check out our guides on the remaining file conversion types supported by MobiPDF:


